4. Network Management
4.1. Add a Network
Note
For the following steps an account with Platform Administrator right is required.
When adding a new VPN Network between three VPN Network types can be chosen (see Section 12 for more detailed explanation of the Network Architecture).
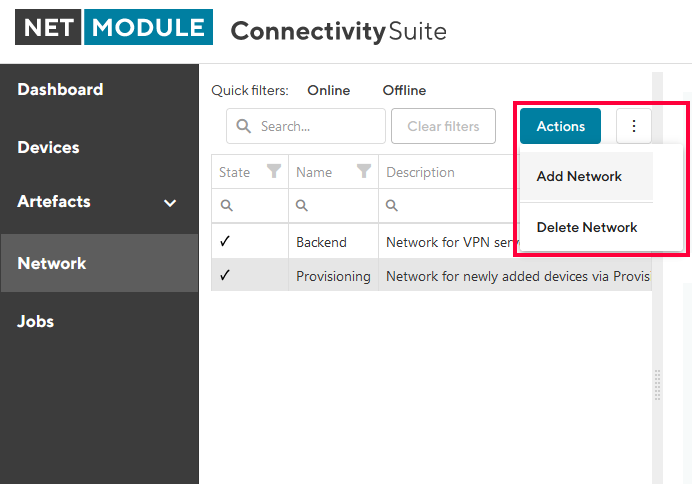
Fig. 4.1 Add Network
To add a VPN Network, navigate to the “Network” page of the Connectivity Suite UI. Click on “Actions” at the upper right corner of the Main dialogue and Click “Add Network”.
Fill out the required fields and click “Add Network” to start the assignment of a VPN Network. A confirmation message must pop up which confirms the assignment of the VPN Network.
The VPN Network will now be listed in the table in the Main dialogue. When the status shows a green tick, the VPN Network is ready for use. It can take up to two minutes until the VPN Network shows up in the table (see Fig. 4.2).
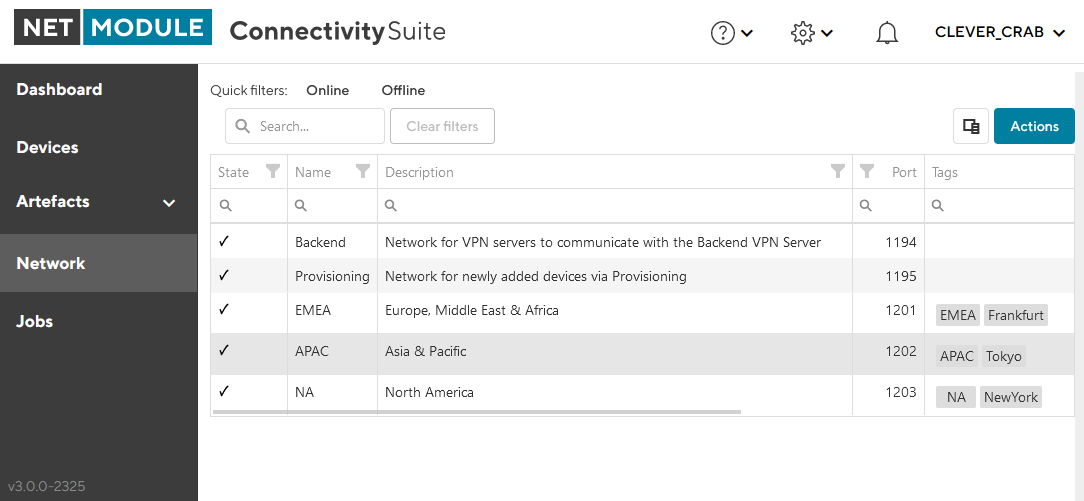
Fig. 4.2 Network added
Network Details OpenVPN Network
Alias |
Name of the OpenVPN Server |
Platform Address |
IP address which is assigned to the network by the home server. |
VPN Network Address Block in Platform Network |
The address block of a specific VPN network inside the Platform Address Block |
VPN Network Address Block |
The address block of a specific VPN network |
Port |
The UDP port number of the server where the Connectivity Suite is running (needs to be open in the firewall to connect Devices to the Network). |
Network Details Devices
VPN Network Type |
Defines the number of possible VPN Networks which can be added and number of Devices which can be connected to the VPN Network. |
Max number of routers |
The maximum numbers of routers which can be connected to the VPN Network. |
Number of routers left |
The number of routers that can be added to the VPN Network. |
Child Devices per router |
The number of End Devices that can be connected to the VPN Network. |
4.2. Add a Remote VPN Network
Note
A Remote VPN Network is an Open VPN Server which is not running on the Connectivity Suite server, but on a separate server.
To add a Remote VPN Network, navigate to the “Network” page of the Connectivity Suite UI. Click on “Actions” at the upper right corner of the Main dialogue box and Click “Add Network”.
Fill out the required fields including the field “Remote VPN Network” and add the domain name or IP address of the remote server, than click “Add Network” to start the assignment of a VPN Network.
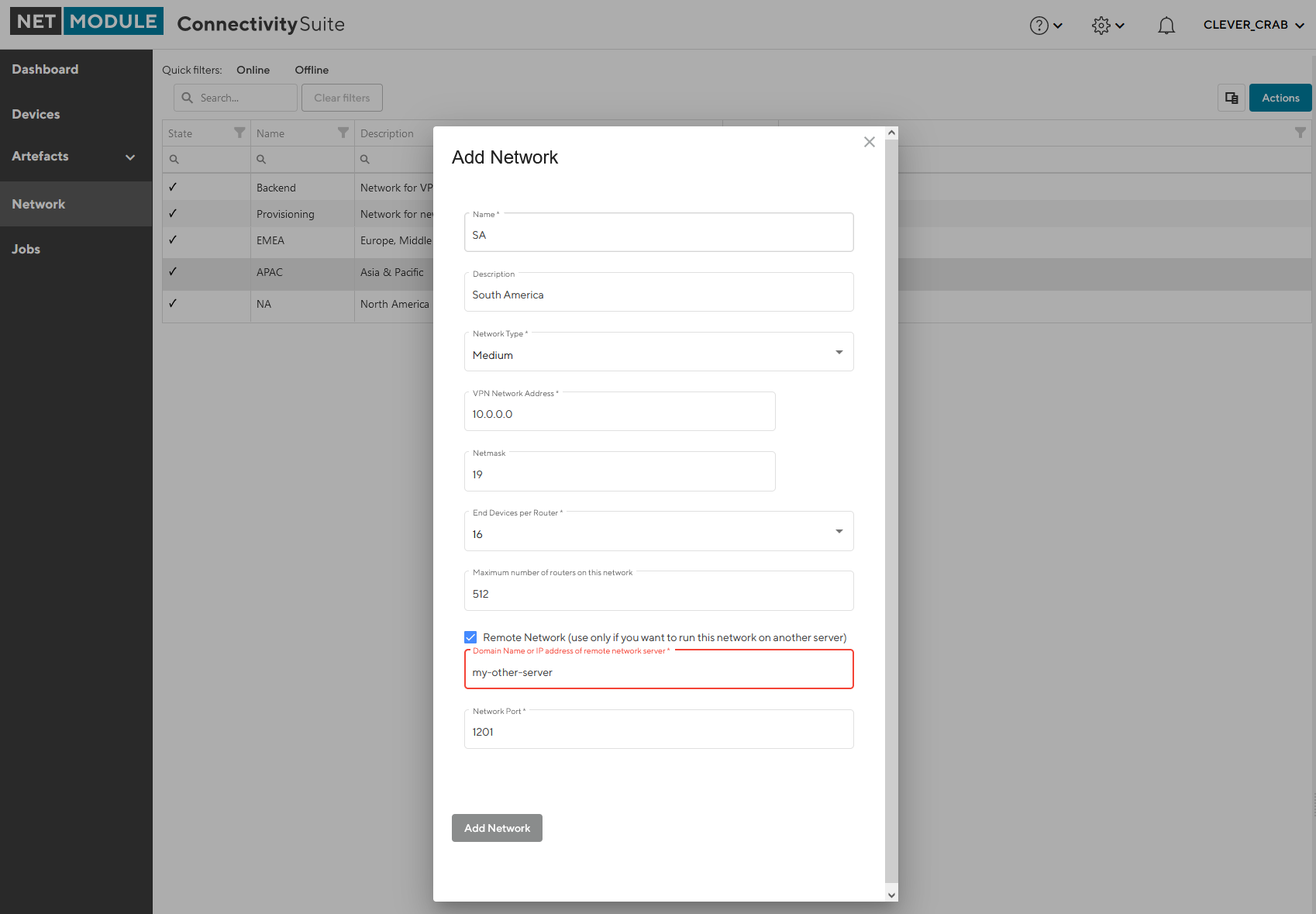
Fig. 4.3 Add Remote VPN Network
Download the Remote Open VPN installer package (this can either be done directly from the pop-up displayed right after the VPN Network creation or later via the Network page by clicking on the download symbol under Remote VPN Network Installer next to the respective VPN Network (see Fig. 4.4).
After downloading the installer package, follow the instructions given in the README.txt which is included in the package.
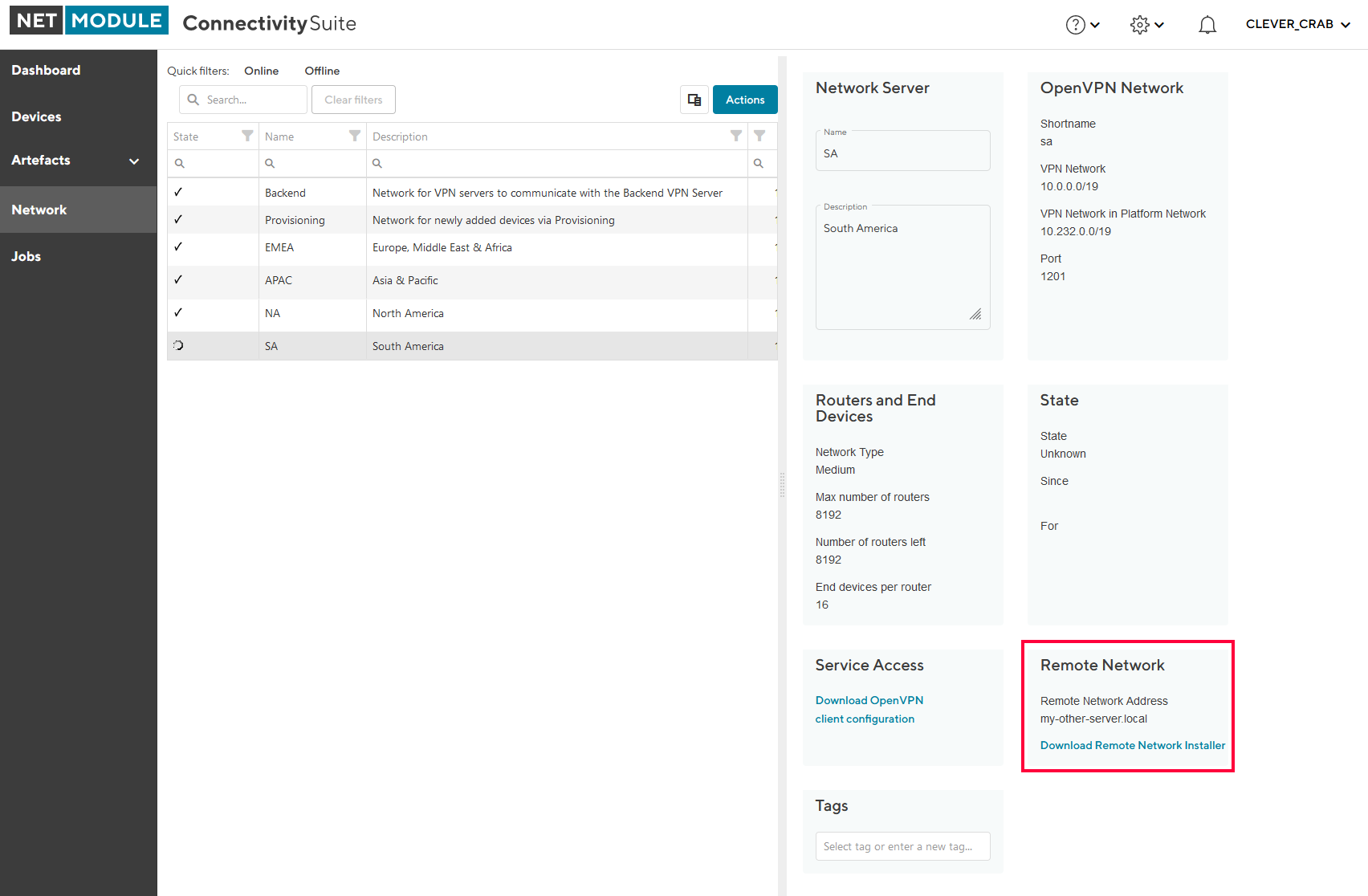
Fig. 4.4 Download Remote Network